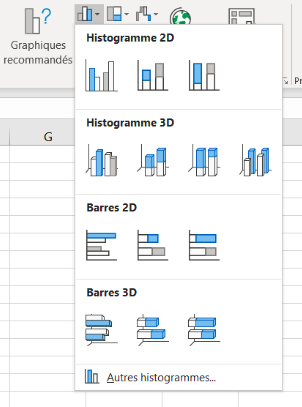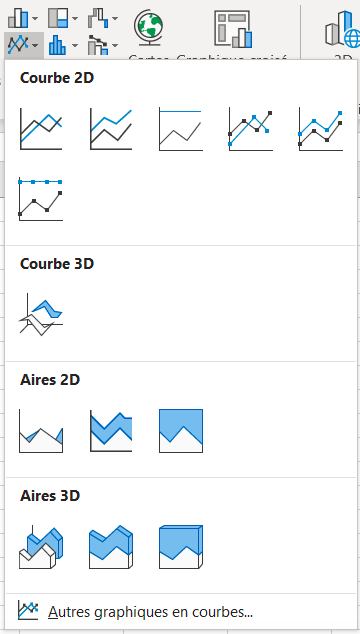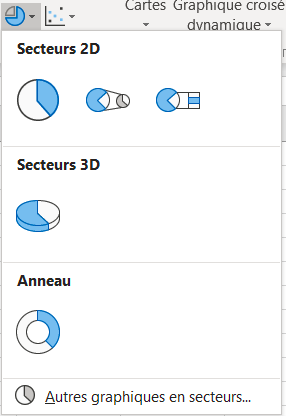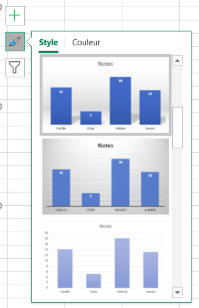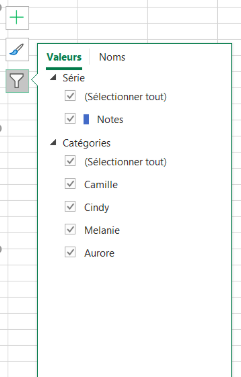- Faire un graphique à partir d’un tableau Excel
- Créer un graphique sur Excel en deux clics
- Personnaliser un graphique Excel
- Financer une formation Excel
Excel est un outil très puissant pour organiser et analyser des données chiffrées. Qui dit données, dit forcément graphique. Les graphiques sont un moyen efficace pour illustrer des données de façon compréhensible par tous. Suivez notre tutoriel Excel pas à pas pour savoir comment créer un graphique et comment le personnaliser.
Faire un graphique à partir d’un tableau Excel
Pour commencer, ouvrez votre tableur Excel et cliquez sur Nouveau. Si vous avez déjà un fichier existant, sélectionnez Fichier puis Ouvrir et importez votre fichier correspondant.
Pour vous expliquer les différentes étapes de la création d’un graphique sur Excel de façon plus concrète, nous partirons sur un exemple simple de données. N’oubliez pas d’organiser votre tableau sur Excel en y insérant le type de données qui y figure. Ici, nous nous trouvons avec un tableau en deux colonnes : la première relative à des prénoms d’élèves, et la seconde aux notes obtenues pour chacun d’entre eux.
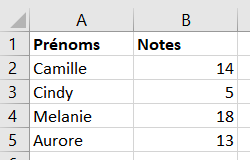
- Sélectionnez les données que vous souhaitez utiliser pour créer votre graphique. Il suffit de les surligner à l’aide de votre souris, vous pouvez y inclure le type de données pour afficher les axes sur votre graphiques.
- Allez dans Insertion, puis Graphiques recommandés
- Plusieurs graphiques vous seront proposés avec un aperçu de chacun pour illustrer vos données
- Appuyez sur le graphique souhaité et cliquez sur OK.
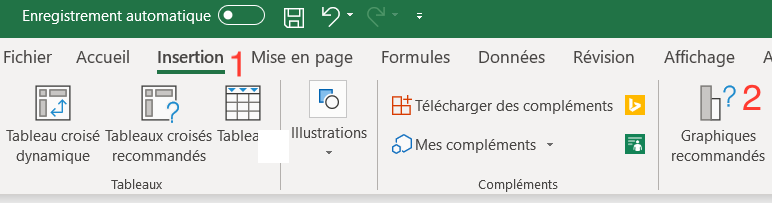
Votre graphique est déjà terminé ! Si le rendu ne vous paraît pas concluant, vous pouvez toujours modifier le type de graphique une fois que celui-ci est terminé.
Pour ce faire, effectuez deux clics sur le graphique et sélectionnez “Modifier le type de graphique”. Vous aurez alors les autres types de graphique qui s’affichent et vous pourrez modifier un histogramme en un diagramme circulaire en seulement quelques secondes, sans devoir recommencer toutes les étapes préalables.
Vous pouvez désormais le personnaliser comme vous le souhaitez en poursuivant notre tutoriel.
Créer un graphique sur Excel en deux clics
Les types de graphiques les plus souvent utilisés se trouvent dans la catégorie des “Graphiques recommandés” mais il est possible de directement chercher à créer le graphique de son choix, et ce, de manière plus rapide.
Plusieurs options s’offrent à vous : la création d’un histogramme, un diagramme circulaire ou une courbe. C’est un moyen efficace de créer un graphique lorsque vous savez à quoi il doit ressembler.
- L’histogramme affiche une série de données sous la forme de rectangles verticaux les uns à côté des autres. Il permet de voir directement les similarités et les différences entre les données. L’histogramme de nos données utilisées plus-haut nous permet de visualiser en un seul coup d’oeil quelle est la meilleure note, la moins bonne et à qui elles appartiennent.
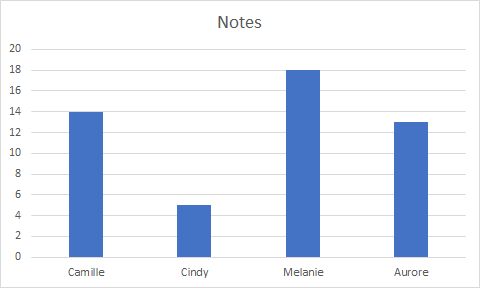
- La courbe affiche un ensemble de données sous la forme d’une ligne ou d’une courbe. Elle est principalement utilisée pour illustrer graphiquement une évolution dans le temps comme un taux de croissance ou une évolution des ventes.
- Le diagramme en secteurs ou diagramme circulaire, aussi appelé plus couramment un graphique en “camembert” permet de fractionner les données obtenus. Cette forme est généralement utilisée pour illustrer des fréquences et des pourcentages. Par exemple, c’est un moyen de visualiser simplement la répartition d’hommes et de femmes dans une entreprise.
Ces graphiques peuvent s’utiliser sur toutes les données dont vous disposez. L’avantage est que vous pouvez choisir vous-même le type de graphique le plus adapté à vos données ainsi que leur disposition.
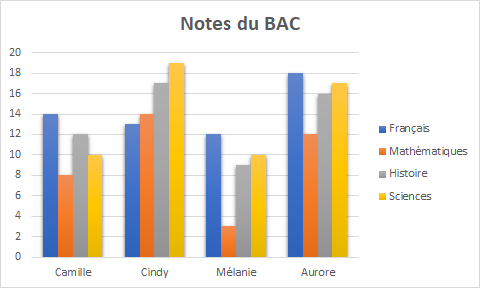
Personnaliser un graphique Excel
Une fois votre graphique créé, vous pouvez y ajouter des éléments supplémentaires comme la légende, le titre et l’étiquetage des données.
- Sélectionnez votre graphique
- Cliquez sur la forme de +
- Cochez ou décochez les éléments que vous souhaitez ajouter ou retirer
- Les axes correspondent aux variables placées sur l’axe horizontal et vertical
- Les titres des axes sert à afficher le nom des catégories de données
- Le titre du graphique permet de donner un nom à la représentation graphique
- La barre d’erreur du graphique permet de visualiser rapidement les marges d’erreur et les écarts-types
- L’étiquette de données affiche les chiffres directement dans le graphique
- La table de données expose un tableau donné en dessous du graphique
- Le quadrillage affiche un repère quadrillé sur le fond du graphique
- La légende permet de signaler à quoi correspondent les couleurs
- La courbe de tendance permet d’observer une ligne ou une courbe sur l’ensemble des données
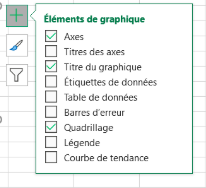
L’étape suivante est de modifier le style de votre graphique. Vous allez pouvoir modifier son rendu et ses couleurs.
- Sélectionnez votre graphique
- Cliquez sur le crayon
- Choisissez dans la liste le rendu que vous souhaitez en cliquant dessus une fois
Vous pouvez également filtrer vos données pour éliminer certaines données que vous ne souhaitez pas faire apparaître sur votre graphique. Pour ce faire, cliquez sur votre graphique et sélectionnez l’icône de l’entonnoir. Vous pouvez alors décocher les données que vous souhaitez retirer du graphique.
Pour terminer, n’oubliez pas de bien enregistrer votre travail :
Fichier > Enregistrer ou Enregistrer sous pour choisir l’emplacement du fichier sur votre ordinateur.
Vous pouvez également utiliser directement le raccourci clavier : CTRL + S (S pour Sauvegarder).
Vous pouvez désormais utiliser votre graphique partout simplement en copiant et en collant celui-ci dans un document rédigé sous Word ou dans une présentation de diapositives réalisée à l’aide de PowerPoint.
N’hésitez pas à pratiquer davantage ces logiciels très répandus dans le monde professionnel pour vous perfectionner à leur utilisation.
Financer une formation Excel
Notre centre de formation Dgboost propose de nombreuses formations professionnelles, notamment la formation TOSA, qui inclut une formation Excel, une formation Word et qui forme également aux outils digitaux pour débutant.
Cette formation, éligible à votre compte formation CPF (Compte Personnel de Formation), est un moyen de se former à la bureautique par le biais de tests et d’exercices pratiques. Cette formation certifiante s’ajoute à votre CV et valorise vos compétences sur le tableur le plus utilisé au monde aux yeux des recruteurs.