- Comment ajouter une image sur Google Docs ?
- Comment changer l’emplacement de l’image sur Google Docs ?
- Comment changer la rotation et la taille de l’image sur Google Docs ?
- Comment supprimer une image sur Google Docs ?
- Comment obtenir la certification Tosa digcomp ?
Ajouter une image à votre document Google Docs vous permets d’habiller votre texte mais aussi de le rendre plus attractif à vos lecteurs.
Comment ajouter une image sur Google Docs ?
Pour ajouter une image sur votre document Docs, il existe deux manières :
La première manière est de copier l’image qui vous intéresse et la copier à l’endroit où vous le souhaitez; faite un clic droit sur l’image puis sélectionner “copier” ou cliquer sur “contrôle” et “C” si vous êtes sur ordinateur, ou bien “commande” et “C” si vous êtes sur Mac.
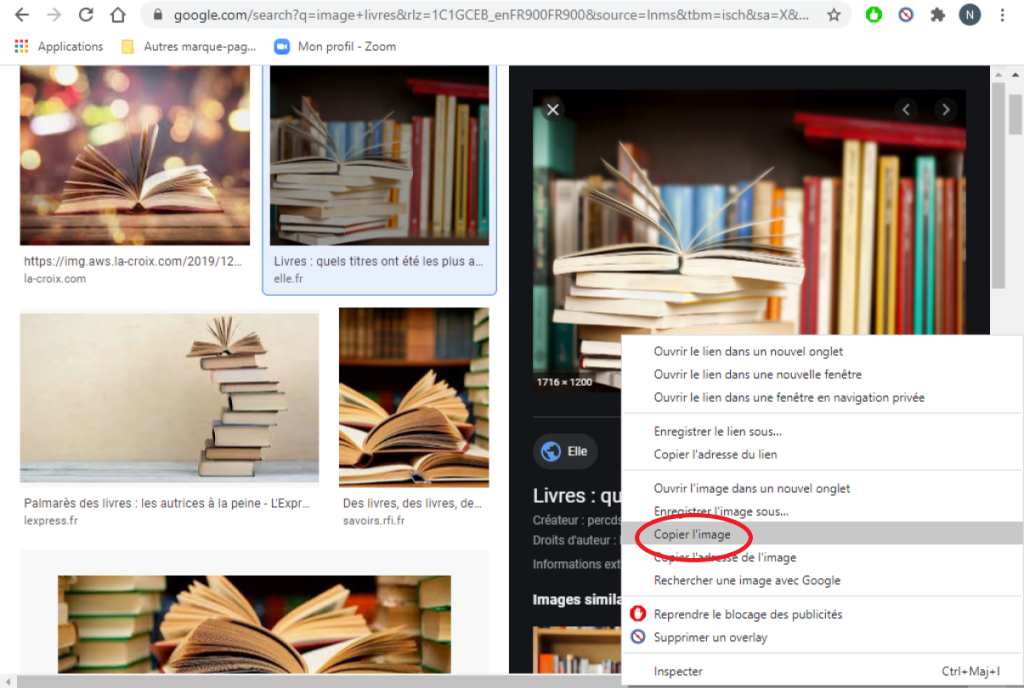
Pour coller l’image, placez-vous à l’endroit où vous souhaitez avoir l’image dans le document, puis faite un clic droit puis sélectionnez “coller”. Sinon, vous pouvez utiliser la touche “contrôle” et “V” si vous êtes sur ordinateur ou “commande” et “V” si vous êtes sur Mac.
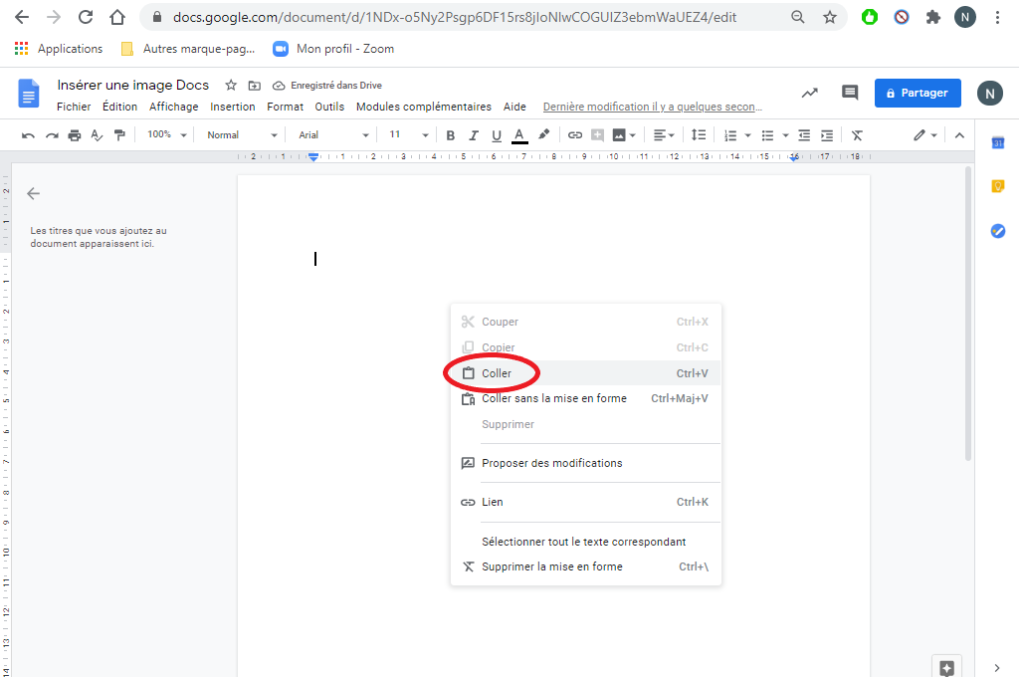
Aller dans “insertion” puis cliquer sur la flèche à côté de “image”. Plusieurs possibilités s’offrent à vous pour insérer une image : elle peut provenir de votre ordinateur, depuis internet, depuis le drive, depuis google photo et depuis une URL. Le plus fréquemment, l’image proviendra de votre ordinateur.
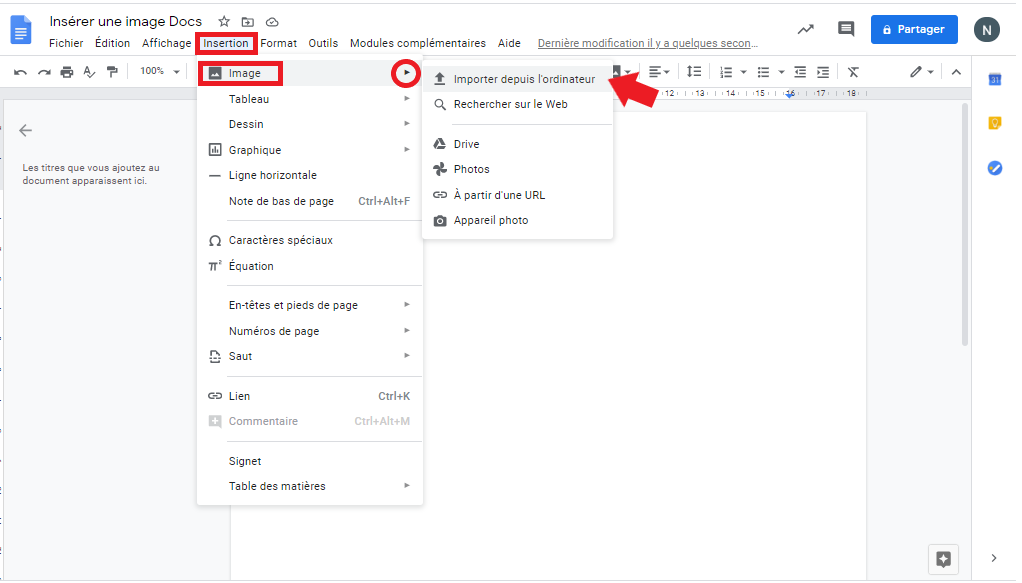
Si vous choisissez cette option, une fenêtre de votre galerie photo s’ouvrira et cliquer directement sur la photo que vous souhaitez faire apparaître sur votre document.
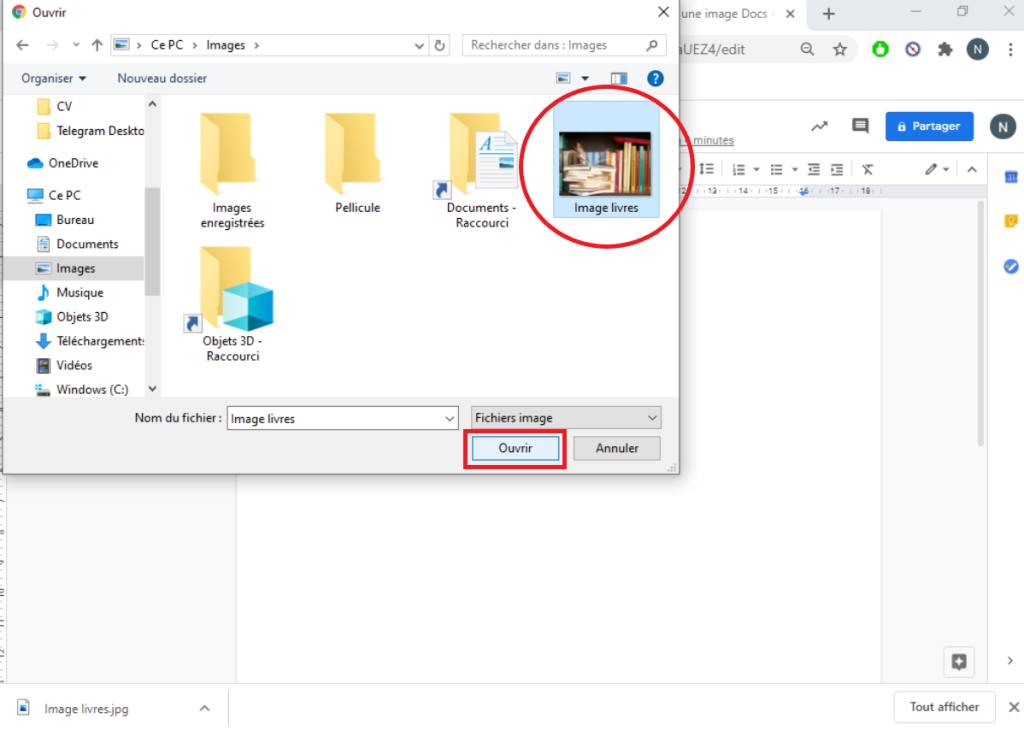
Si vous voulez rechercher une image qui correspond à votre document sur le web cliquez sur “Rechercher sur le web”.
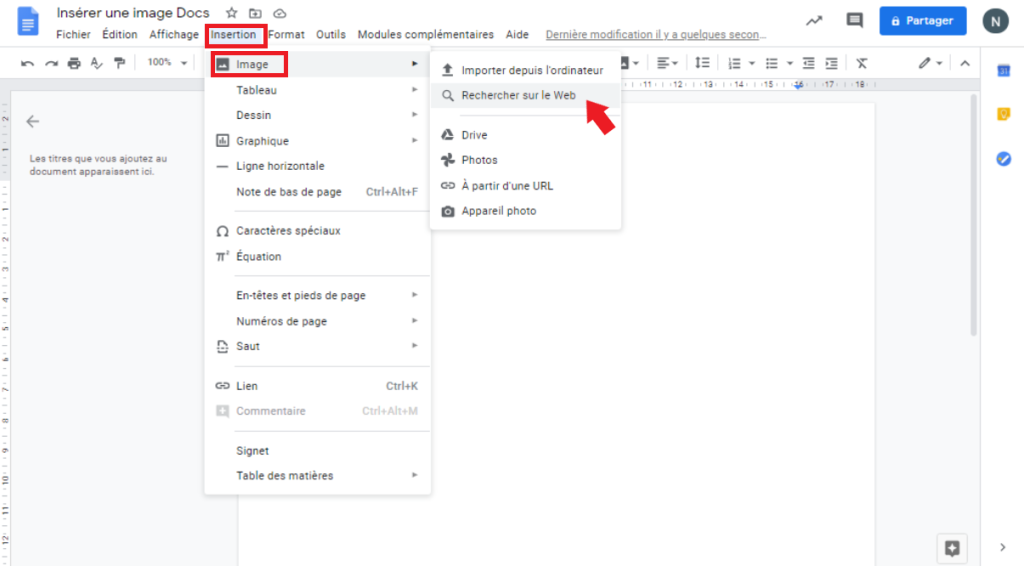
Tapez dans la barre de recherches les mots clés pour la recherche de votre image.
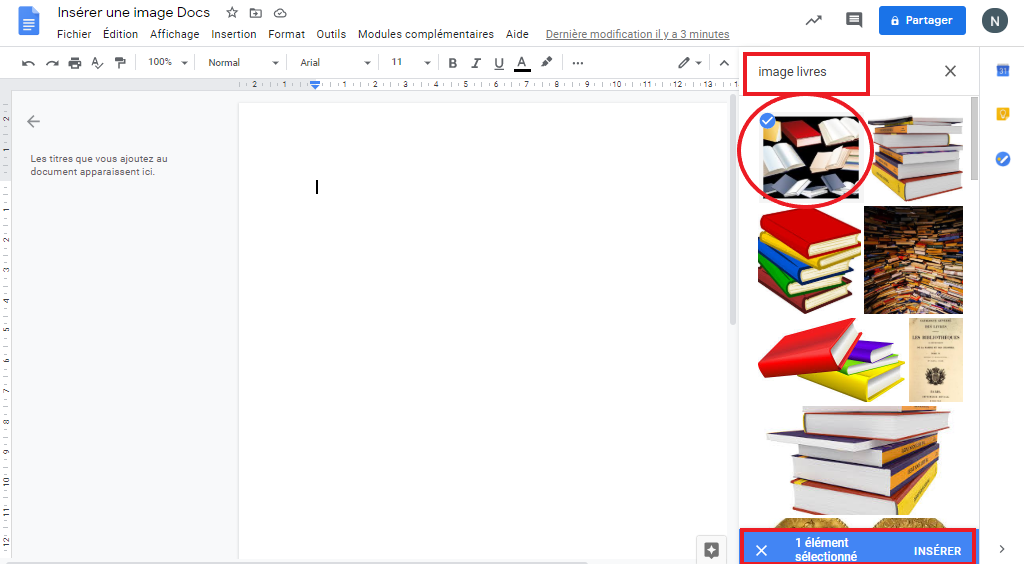
Un large choix de photo s’offre à vous en relation avec votre mot clé. Cliquez sur la photo qui vous plaît puis cliquez sur “insérer”.
Après avoir inséré votre image sur votre document Google Docs, lorsque vous sélectionnez l’image, un onglet “option de l’image” apparaît qui vous donnera la possibilité de modifier la taille et l’emplacement de l’image par rapport au texte.
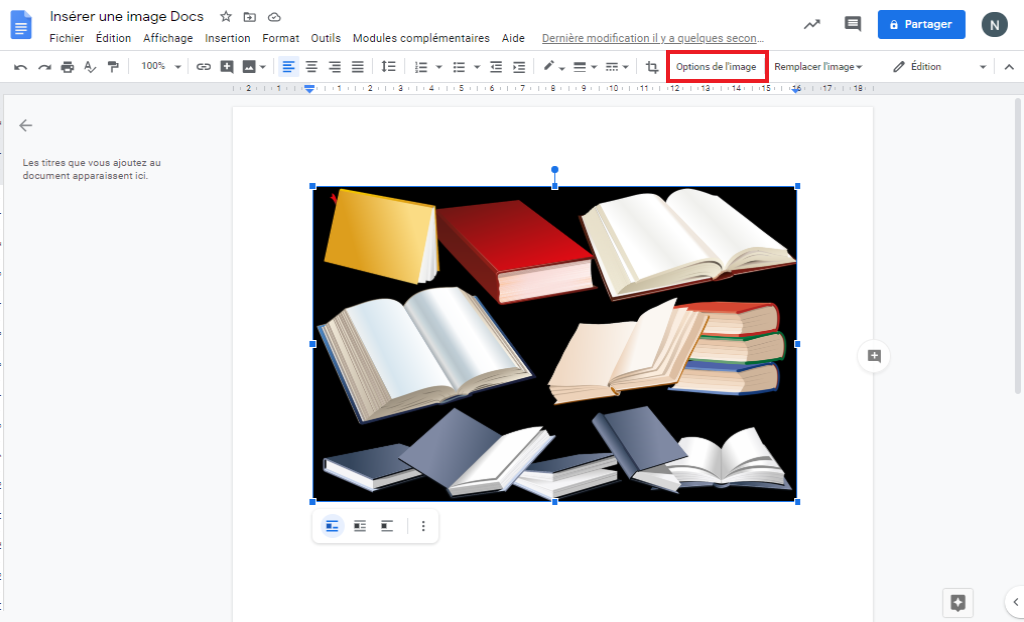
Comment changer l’emplacement de l’image sur Docs ?
Pour modifier l’emplacement de votre image, vous pouvez le faire de deux manières :
- en restant appuyer sur l’image et en la déplaçant dans le document ;
- en allant sur “position” et choisir l’emplacement en modifiant les coordonnées de x ou y.
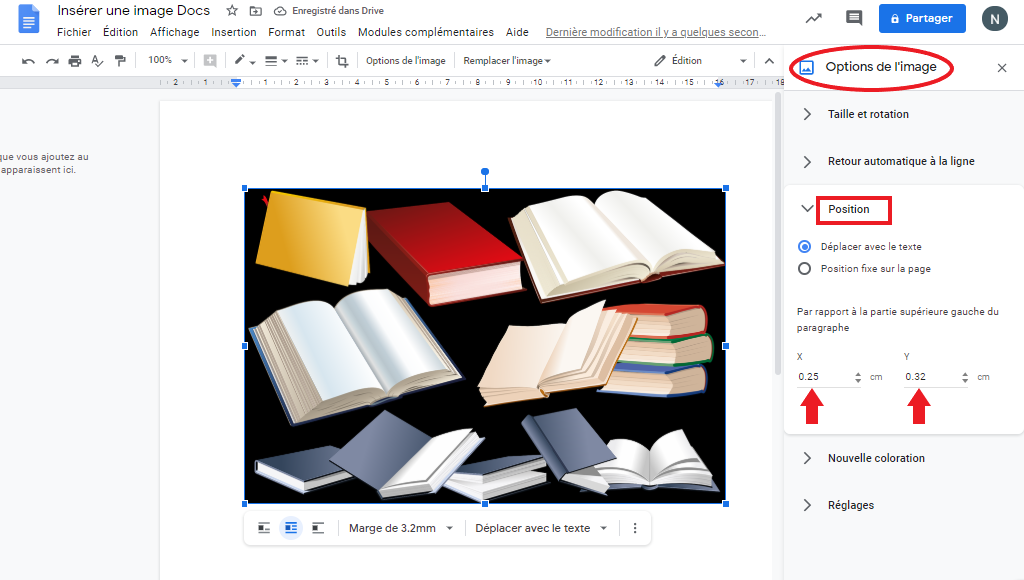
Comment changer la rotation et la taille de l’image sur Docs ?
Pour changer la rotation et la taille de l’image sur Google Docs, allez dans l’onglet “taille et rotation”. Vous pourrez modifier l’angle de l’image et faire une rotation de 90° vers la droite.
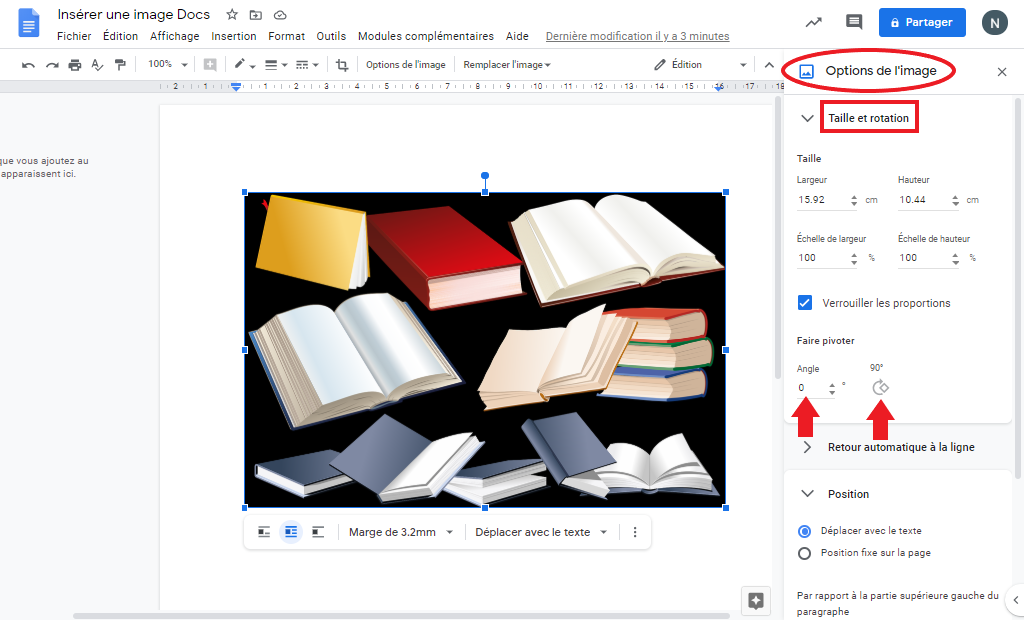
Pour rogner l’image, cliquez sur “recadrer l’image”. Des traits noirs apparaissent, il suffit de les déplacer et de cliquer hors du cadre lorsque vous êtes satisfait de la taille. La taille de l’image peut être modifier en cliquant sur l’image puis en tirant sur les petits carrés et les tirer pour modifier la taille.
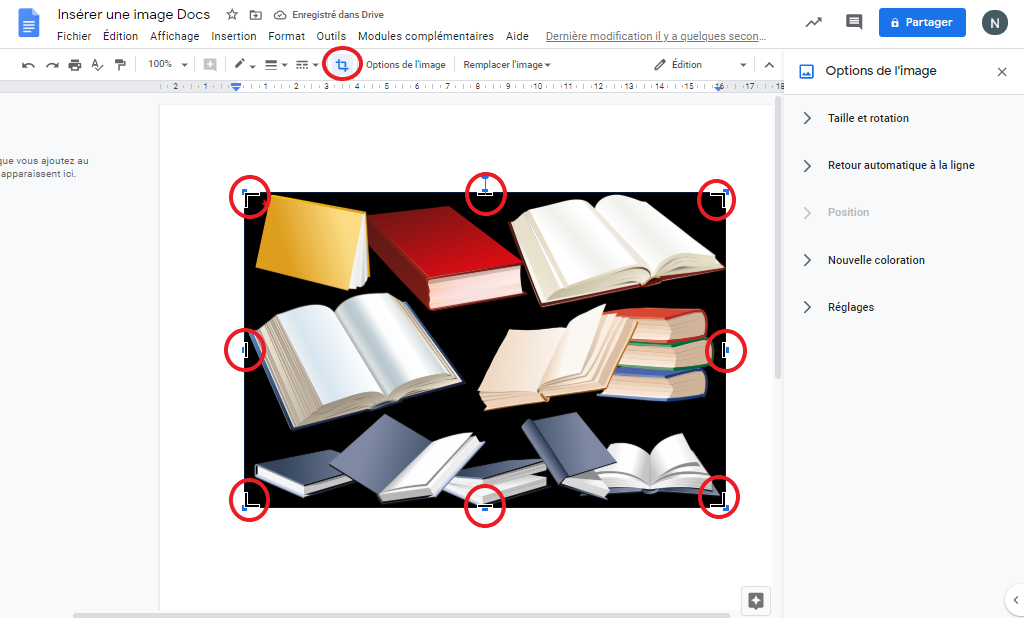
Elle peut être aussi changer en cliquant sur “taille de rotation”, rentrez ensuite la taille de la hauteur et largeur de l’image que vous souhaitez.
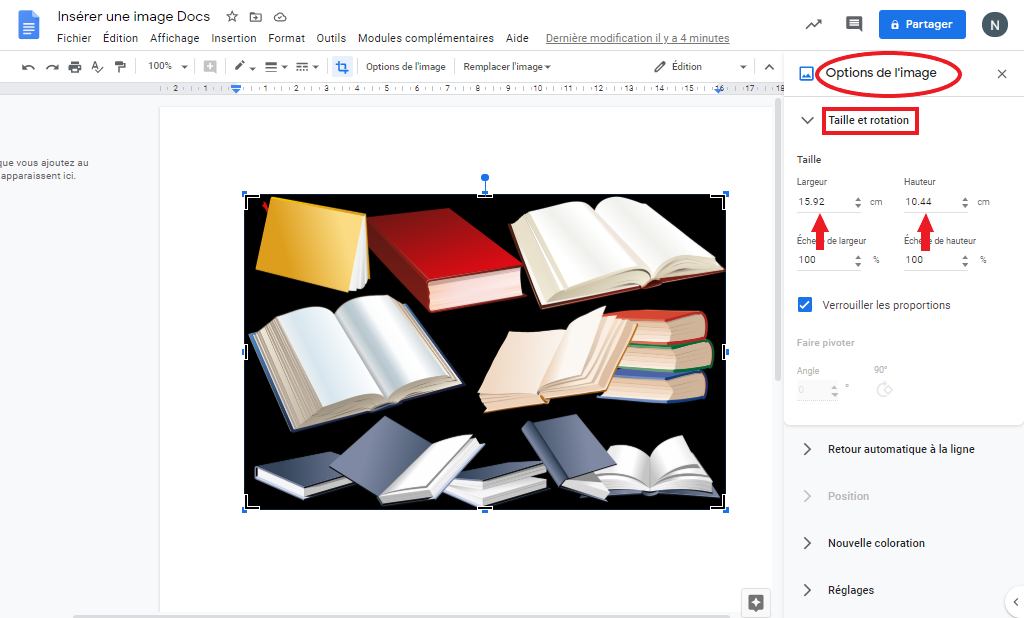
Comment supprimer une image sur Google Docs ?
Pour supprimer une image sur Google Docs, vous pouvez faire un clic droit sur l’image puis de cliquer sur “supprimer”. Vous pouvez aussi faire un clic gauche sur l’image puis de cliquer sur la touche “supprimer” du clavier de votre ordinateur.
Comment obtenir la certification Tosa digcomp ?
Le centre de formation Dgboost vous propose un accompagnement 100% personnalisé, individuel et en ligne : la certification TOSA digcomp propose à tous un développement complet des compétences aux outils digitaux. Cette certification repose sur 5 thèmes :
Le premier thème aborde les éléments de l’environnement numérique : c’est-à-dire les stratégies de recherches mais aussi l’actualisation des informations et des contenus. Dans ce même thème, nous retrouvons aussi une analyse de différents types de sites Web. Ensuite, cette certification mettra l’accent sur l’analyse de la fiabilité des sources et des données. Enfin, une réflexion sera aussi abordée concernant les démarches et les procédés pour une organisation ordonnée et structurée.
Le deuxième thème met l’accent sur les connaissances du candidat concernant les outils numériques collaboratifs comme par exemple les réseaux sociaux, les visioconférences, les discussions en ligne… Le candidat est testé sur ses capacités à utiliser ces services et à gérer les informations personnelles en ligne des individus.
Le troisième thème analyse si le candidat a les capacités de comprendre et d’appliquer les mentions légales du droit d’auteur. La créativité et la diversité des contenus numériques sous différentes formes sont aussi évaluées. La certification attend aussi du candidat d’avoir les capacités à améliorer, modifier ou intégrer des renseignements dans une base de données déjà existante.
Concernant le quatrième thème, il sera important pour le candidat de comprendre et d’appliquer des mesures de sécurité dans le but de protéger des données personnelles dans n’importe quelle circonstance. Cette thématique vise à démontrer que le candidat est capable de protéger des appareils numériques ainsi que leurs contenus grâce aux logiciels d’antivirus.
Pour ce dernier thème, le candidat est évalué pour sa réactivité à identifier un problème technique et sa capacité à le résoudre. Il sera aussi testé sur ses connaissances des outils de veille numérique et la capacité à améliorer ses compétences numériques.
La formation, éligible à votre compte formation CPF (Compte Personnel de Formation), est un excellent moyen de se perfectionner aux logiciels de bureautique. Elle vous donnera aussi la possibilité d’être capable de maîtriser toutes leurs fonctionnalités. Grâce à son atout certifiant, vous avez la possibilité d’ajouter cette certification à votre CV pour valoriser vos compétences sur le logiciel de traitement de texte le plus utilisé au monde.



