- Comment ajouter une image sur Word ?
- Comment changer l’emplacement de l’image ?
- Comment changer la rotation et la taille de l’image ?
- Comment supprimer l’image ?
- Comment se former à Word ?
Ajouter une image à votre document Google Docs vous permets d’habiller votre texte mais aussi de le rendre plus attractif à vos lecteurs.
Comment ajouter une image sur Word ?
Voici deux manières pour ajouter une image à un document :
Copier l’image qui vous intéresse et la copier à l’endroit où vous le souhaitez ; faite un clic droit sur l’image puis sélectionner “copier” ou cliquer sur “contrôle” et “C” si vous êtes sur ordinateur, ou bien “commande” et “C” si vous êtes sur Mac.

Pour coller l’image, placez-vous à l’endroit où vous souhaitez avoir l’image dans le document, puis faite un clic droit puis sélectionnez “coller”. Sinon, vous pouvez utiliser la touche “contrôle” et “V” si vous êtes sur ordinateur ou “commande” et “V” si vous êtes sur Mac.
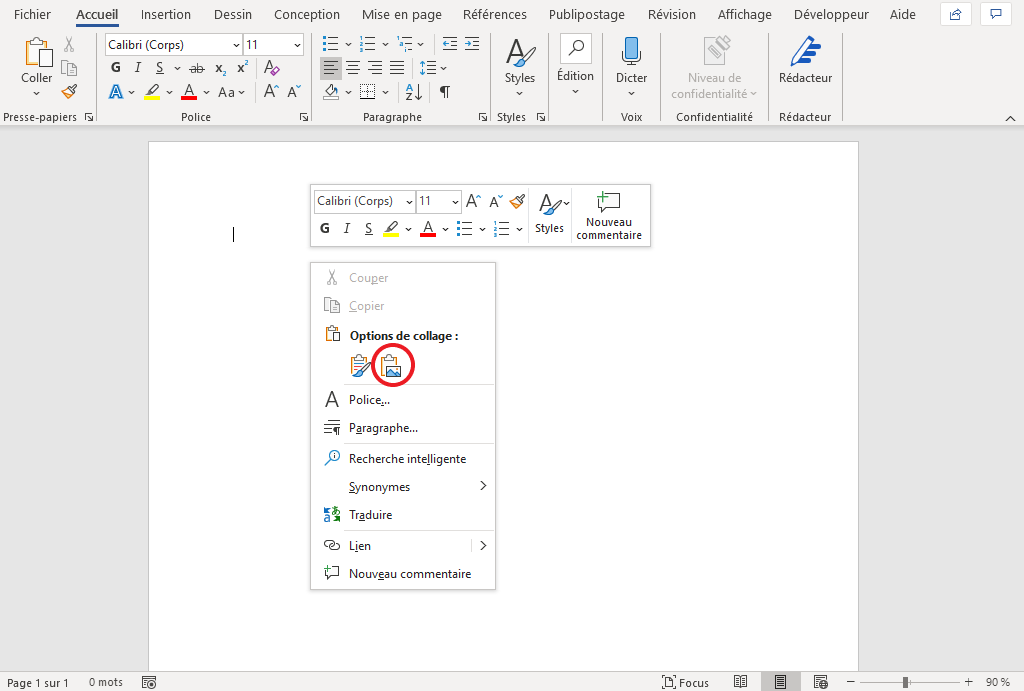
Vous pouvez également aller dans insertion puis cliquer sur la flèche à côté de “image”. Plusieurs possibilités s’offrent à vous pour insérer une image : elle peut provenir de votre ordinateur, depuis internet, depuis le drive, depuis Google photo et depuis une URL. Le plus fréquemment, l’image proviendra de votre ordinateur.
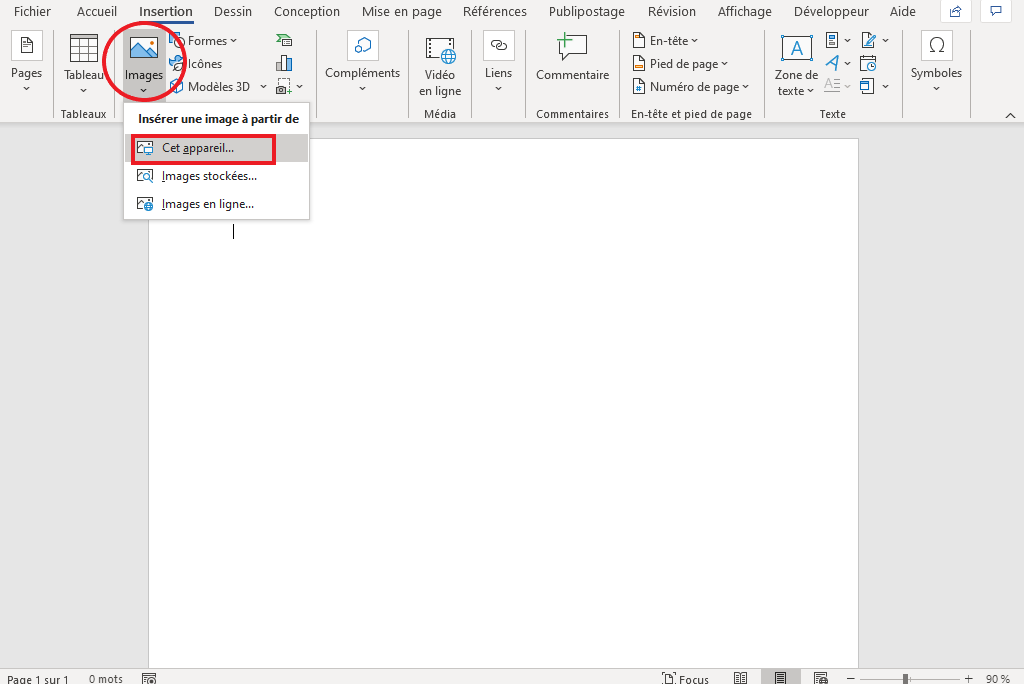
si vous choisissez cette option, une fenêtre de votre galerie photo s’ouvrira et cliquer directement sur la photo que vous souhaitez faire apparaître sur votre document.
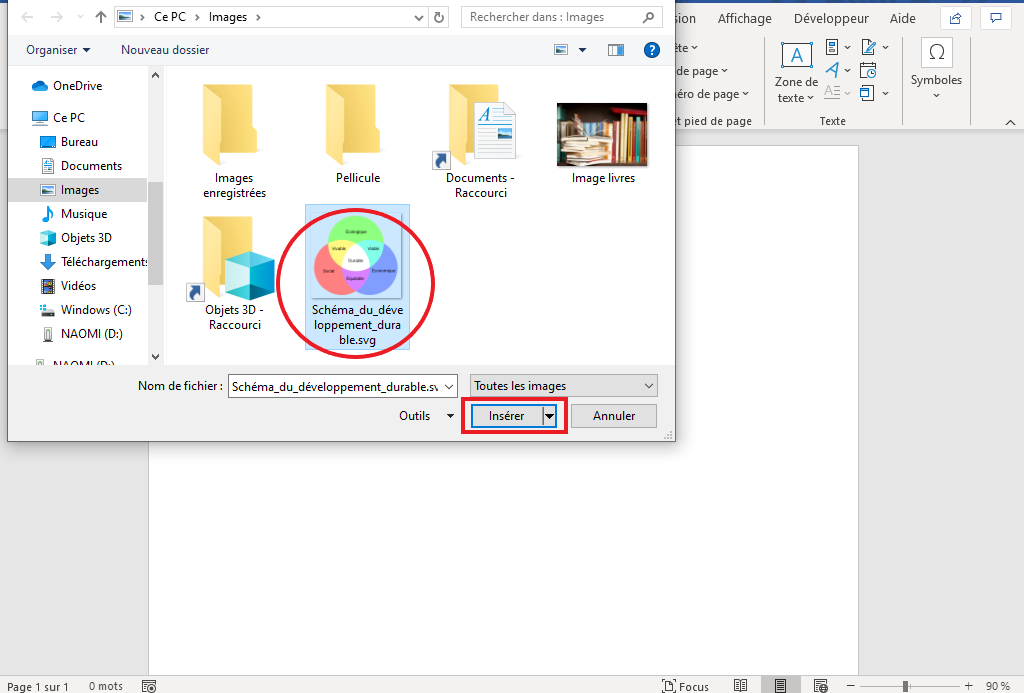
Si vous voulez rechercher une image qui correspond à votre document sur le web, cliquez sur “Images en ligne” puis tapez dans la barre de recherches les mots clés pour la recherche de votre image.
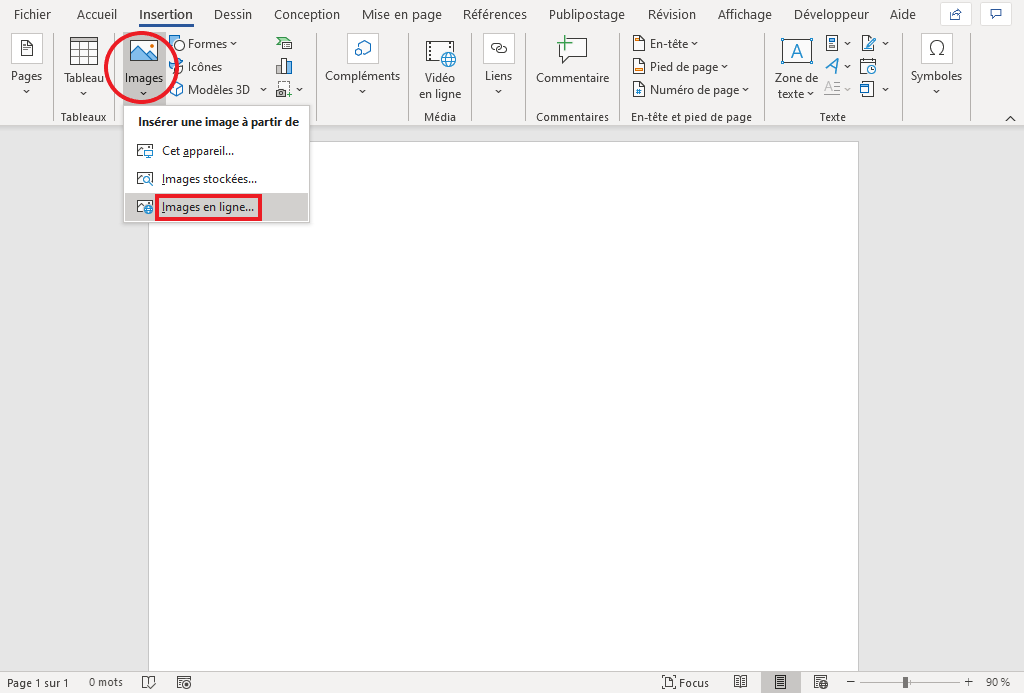
Si votre document parle d’une évolution de chiffres, tapez dans la barre de recherche “graphique” par exemple.
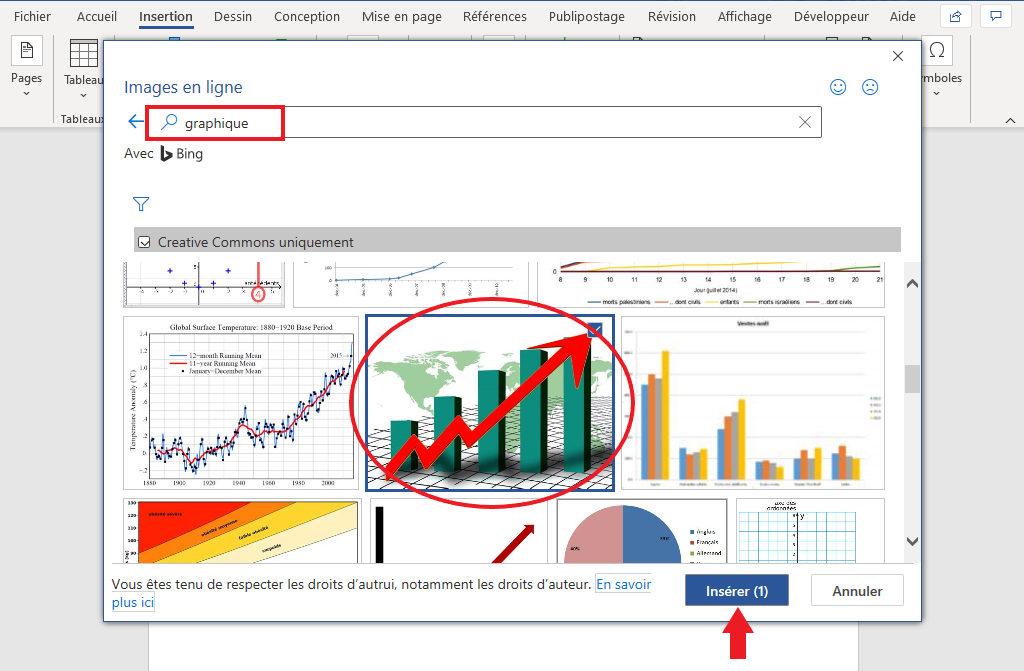
Comment changer l’emplacement de l’image ?
Pour modifier l’emplacement de votre image, vous pouvez le faire de deux manières :
- en restant appuyer sur l’image et en la déplaçant dans le document ;
- en allant sur “position” après avoir sélectionné l’image et choisir les différents emplacements en dessous de “Avec habillage du texte”.
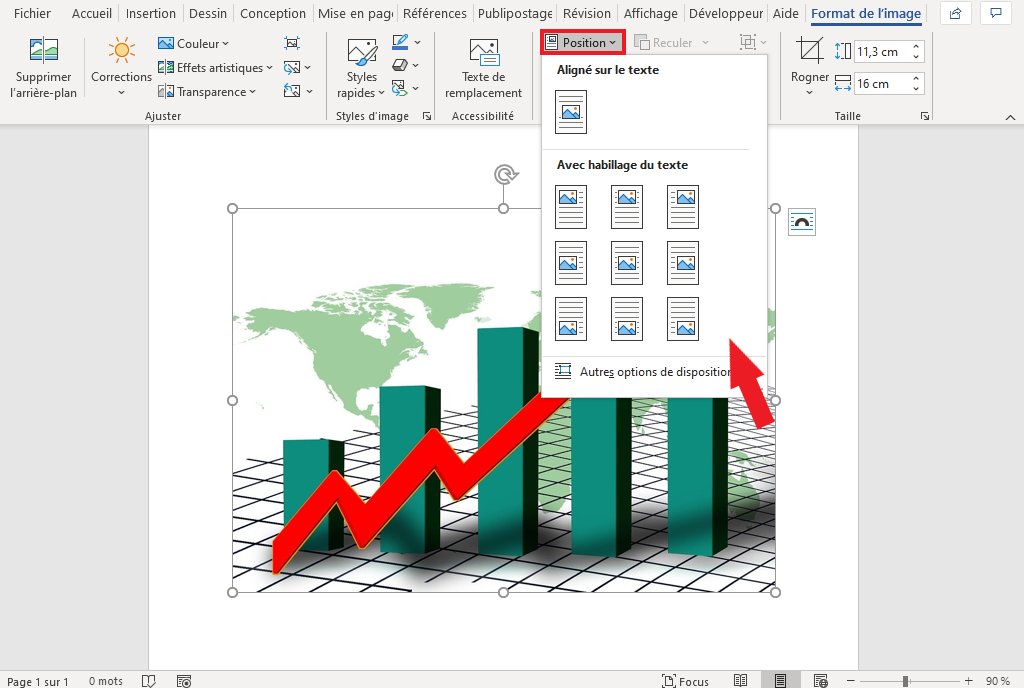
Comment changer la rotation et la taille de l’image ?
Vous avez aussi la possibilité de modifier la rotation de l’image en allant dans l’onglet “format de l’image” puis sur le symbole à côté de “rogner”. Vous pourrez modifier l’angle de l’image et faire une rotation de 90° vers la droite ou sur la gauche.

Pour rogner l’image, toujours dans “format de l’image”, cliquez sur “rogner”. Des traits noirs apparaissent, il suffit de les déplacer et de cliquer hors du cadre lorsque vous êtes satisfait de la taille.

La taille de l’image peut être modifier en cliquant sur l’image puis en tirant sur les petits ronds aux extrémités de l’image et les tirer pour modifier la taille. Elle peut être aussi changer en cliquant sur “format de l’image”, rentrez ensuite la taille de la hauteur et largeur de l’image que vous souhaitez.
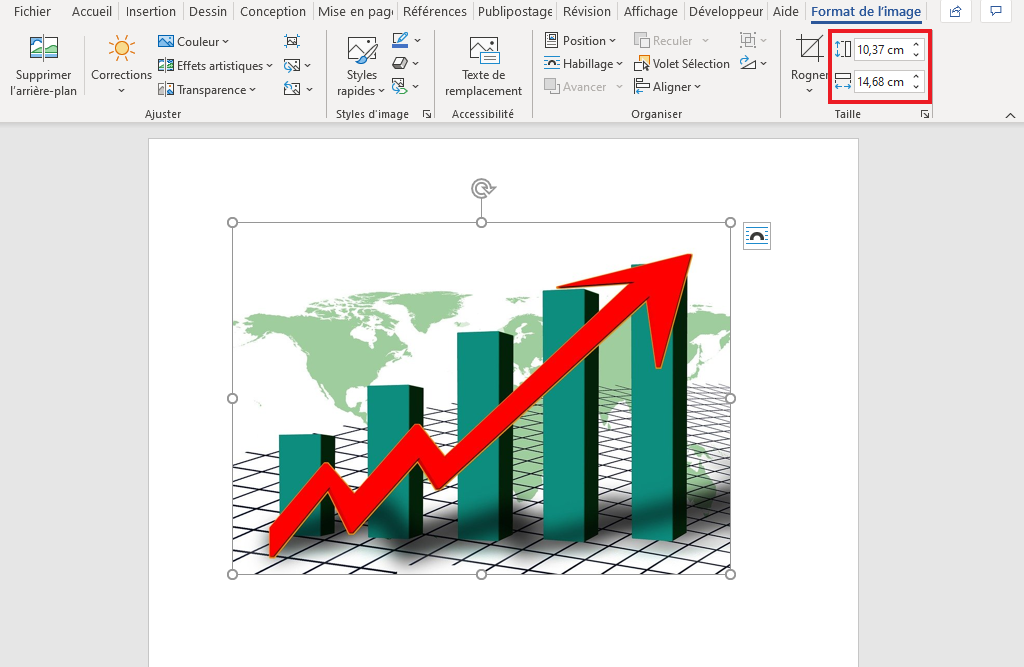
Comment supprimer l’image ?
Pour supprimer une image, vous pouvez faire un clic droit sur l’image puis de cliquer sur “supprimer”. Vous pouvez aussi faire un clic gauche sur l’image puis de cliquer sur la touche “supprimer” du clavier de votre ordinateur.
Comment se former à Word ?
Pour en savoir plus sur les fonctionnalités du logiciel de traitement de texte Word, le centre de formation Dgboost vous propose un accompagnement 100% personnalisé, individuel et en ligne. La certification TOSA, qui inclut Word et Excel, propose à tous un développement complet des compétences aux outils digitaux.
La formation, éligible à votre compte formation CPF (Compte Personnel de Formation), est un excellent moyen de se perfectionner aux logiciels de bureautique. Elle vous donnera aussi la possibilité d’être capable de maîtriser toutes leurs fonctionnalités. Grâce à son atout certifiant, vous avez la possibilité d’ajouter cette certification à votre CV pour valoriser vos compétences sur le logiciel de traitement de texte le plus utilisé au monde.



